Introduction to Word 2007
You will notice some obvious changes immediately after starting Word 2007. For starters, the top bar has a completely new look, consisting of new features, buttons and naming conventions. Don’t be alarmed, Word has been redesigned with a fresh new look that offers a more efficient and straight forward approach.
What’s new in Word 2007 is outlined below. 5 6
A button that provides access to menu commands in Word. Here is where you will find commonly known features such as New, Open, Save, Print and Recent Documents, also you will find the Word Options commands that were previously located in the Tools menu in previous versions.
1. Ribbon: An area across the top of the screen that makes almost all the capabilities of Word available in a single area. The Ribbon replaces the
menus and toolbars in previous versions. The Ribbon exposes most of the features that used to be hidden in File menus. The Ribbon makes it easier to see and find commands to format your document. The Ribbon can be reduced to a single line of tabs by pressing CTRL + F1.
2. Tab: An area on the Ribbon that contains buttons that are organized in groups. The default tabs are Home, Insert, Page Layout, Reference, Mailings, Review and View.
3. Quick Access Toolbar: A customizable toolbar at the top of an active document. By default the Quick Access Toolbar displays the Save, Undo, and Repeat buttons and is used for easy access to frequently used commands. To customize this toolbar click on the dropdown arrow and select the commands you want to add.
1. Title Bar: A horizontal bar at the top of an active document. This bar displays the name of the document and application. At the right end of the Title Bar is the Minimize, Restore and Close buttons.
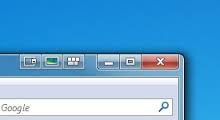
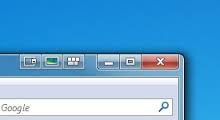
6. Groups Categories: A Group of buttons on a tab that are exposed and easily accessible. These buttons were formally embedded in menus on the Menu Bar.
7. Dialog Box Launcher: A button that launches a dialog box containing options for refining a command.
8. Status Bar: A horizontal bar at the bottom of an active window that gives details about the active document.
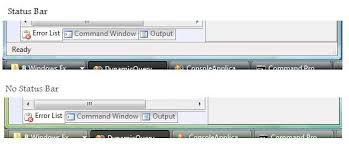
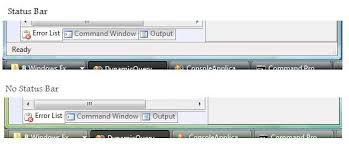
9. View Toolbar: A toolbar that enables, adjusts, and displays different views of a document’s content.
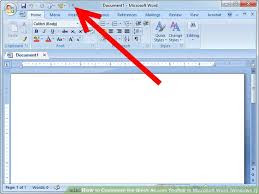
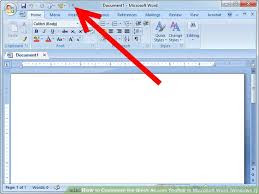
10. Zoom Button: A button that magnifies or reduces the contents in the document window.
The New Word Environment
The new Word environment has been designed so that its powerful features are easier tofind when you need them. This design reflects the way in which people generally work with the program. In previous versions, commands were primarily located in a Menu list.In Word 2007 the commands are displayed on the Ribbon for easy access.
To Create a New Word Document:
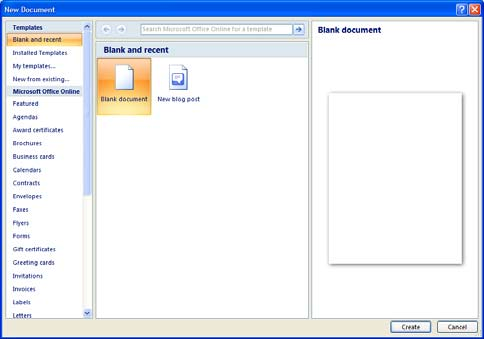
2) Click New
3) Select Blank Document
4) Click on Create
To Display Different Views:
1) Click the View tab, in the Documents Views group

~OR~
3) Click a View Button on the View Toolbar in the lower right corner of the Status Bar
Print Layout View: Shows a document as it appears on a printed page.
Editing and Proofing Documents
Selecting Text
• Select a word: Click and drag or double-click on the word
• Select a sentence: Click and drag or click in the sentence while holding down the CTRL key
• Select a paragraph: Click and drag or triple-click in the paragraph or double-click in the selection area to the left of the paragraph
• Select a block of text: Click and drag or click to the left of the first word, hold
down the SHIFT key, and then immediately click to the right of the last word
• Select a line: Click and drag or click in the selection to the left of the line
• Select an entire document: Triple-click in the selection area or hit the CTRL + A keys
• Deleting text: Select the text and hit the DELETE key
• Undo an action: On the Quick Access Toolbar click the Undo key
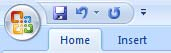
Cut, Copy and Paste
Often times you will need to move text from one location in a document to another, or to a different application. In this case you will perform a Cut and Paste. To reproduce a specific part of a document and place it elsewhere, you will perform a Copy and Paste.
To Cut Text:
1) Select the text you want to move
To Copy Text:
1) Select the text you want to copy.
2) Click on the Copy icon located on the Home tab in the Clipboard group
To Paste Text:
1) Click in the area of the document where you want to paste your text
2) Click on the Paste icon located on the Home tab in the Clipboard group
Formatting a Document
To Make Font Changes:
1) Select the desired text that you want to format
2) Make your font changes using one of the methods listed below Commands for font formatting can be found on the Home tab in the Font group.
Formatting a Paragraph
A paragraph is a select group of text that can have its own formatting characteristics, such as alignment, spacing and styles.
1)Select the desired paragraph(s) that you want to format
2) Make your paragraph formatting selections using one of the methods listed
below Commands for paragraph formatting can be found on the Home tab in the Paragraph group.
For more paragraph formatting options click on the Dialog Box Launcher in the lower-right corner of the group. This will launch the Paragraph dialog box. You can also use the Mini Toolbar for paragraph alignment, indent levels, and bullet features.
Previewing and Printing a Document
Click the Microsoft Office Button, point to print and select one of the following options:
• Print allows you to select a printer, number of copies, and other printing
options before printing.
• Quick Print allows you to send the document directly to the default printer without making changes.
• Preview allows you to preview and make changes to pages before printing.
How to create a bullet list in Microsoft Word
To create a bulleted list in Microsoft Word, follow the steps below.
Tip: The Microsoft word keyboard shortcut key to create a bullet is Ctrl + Shift + L.
1. Position the cursor where you want to insert the bullet list.
2. Either click on the bullet button (as shown at the beginning of the document) or click Format and then "Bullets and Numbering..."
3. If successful, you should have a bullet. Type any text and press enter to start the next bullet. To end the bullet list, press enter twice.
Below is an example of a bullet list.
· One bullet
· Two bullet
How to create a numbered list in Microsoft Word
To create a numbered list in Microsoft Word, follow the steps below.
1. Position the cursor where you want to insert the number list.
2. Either click on the number button (as shown at the beginning of the document) or click Format and then "Bullets and Numbering..."
3. If successful, you should have a number one. Type any text and press enter to start the next bullet. To end the bullet list, press enter twice.
4. Above is an example of a numbered list.
How to create a numbered list with letters
To create a numbered list that also contains a letter list in Microsoft Word, follow the steps below.
1. Position the cursor where you want to insert the number list.
2. Either click on the number button (as shown at the beginning of the document) or click Format and then "Bullets and Numbering..."
3. When you want to enter a letter list, press the indent button or press tab on the keyboard.
4. If you with to change the lettering format or if it is improperly working, click Format and then "Bullets and Numbering..." again to change the formatting.
Below is an example of a numbered list with letters in it.
1. One numbered
2. Two numbered
a. Two numbered again
b. Two numbered again
a. Two numbered again
b. Two numbered again
3. Final numbered
Insert an Image From Clip Art
Microsoft Word provides images that you can use, free of charge, called clip art. Clip art can be a cartoon, a picture, a border, and even an animation that moves on the screen. Some clip art images are stored on your computer or you can view them online straight from the clip art pane.
1. Click the Clip Art button on the Insert tab in the Images section. The Insert Picture dialogue box opens.
2. Type a search term that describes the image you want to find in the Search field.
3. Click the Go button.
4. Scroll down to view the returned image results.
5. Click on the chosen image. The image is entered into the document.
Choose Clip Art Images of the Same Style
You can take your clip art one step further! If you are using multiple images in your document, it looks more professional if they all have the same look and feel. Try searching for clip art based on a style to make sure all of your images are consistent throughout your document!
1. Click the Clip Art button on the Insert tab in the Images section. The Insert Picture dialogue box opens.
2. Click the Find More At Office.com at the bottom of the Clip Art pane. This opens your Web browser and brings you to Office.com.
3. Type a search term that describes the image you want to find in the Search field and press Enter on your keyboard.
4. Click on the chosen image.
5. Click on the Style Number. This brings you to several images of the same style that you can use throughout the rest of your document.
6. Click the Copy to Clipboard button on the image you wish to use.
7. Navigate back to your document.
8. Click the Paste button on the Home tab in the Clipboard section to paste the image into your presentation. Repeat the above steps to insert more images of the same style into other slides in your presentation.
When you click the Copy to Clipboard button in your Web browser, you may be prompted to install an ActiveX control. Click Yes to install the ActiveX. This will allow you to copy the image to your Clipboard and paste it in your Microsoft Word document.
INSERT TABLE
1. Open Word or the document where you wish to put a table. You can insert tables into any version of Word.
2. Position the cursor on the area where you want the table to be inserted. Click the “Table” button that is located under the “Insert” tab. ...
3. Choose your method of inserting your table.
SPLIT CELLS
1. Click in a cell, or select multiple cells that you want to split.
2. Under Table Tools, on the Layout tab, in the Merge group, click Split Cells.
3. Enter the number of columns or rows that you want to split the selected cells into.
MERGE CELLS
You can combine two or more table cells located in the same row or column into a single cell. For example, you can merge several cells horizontally to create a table heading that spans several columns.
1. Select the cells that you want to merge.
2. Under Table Tools, on the Layout tab, in the Merge group, click Merge Cells.
Add a drawing to a document
1. Click in your document where you want to create the drawing.
2. On the Insert tab, in the Illustrations group, click Shapes.
3. You can do any of the following on the Format tab, which appears after you insert a drawing shape:
o Insert a shape. On the Format tab, in the Insert Shapes group, click a shape, and then click somewhere in the document.
o Change a shape. Click the shape you want to change. On the Format tab, in the Insert Shapes group, click Edit Shape, point to Change Shape, and then choose a different shape.
o Add text to a shape. Click the shape you where you want text, and then type.
o Group selected shapes. Select several shapes at a time by pressing CTRL on your keyboard and clicking each shape you want to include in the group. On the Format tab in the Arrange group, click Group so that all of the shapes will be treated like a single object.
o Draw in the document. On the Format tab, in the Insert Shapes group, expand the shapes options by clicking the arrow. Under Lines click Freeform or Scribble.
To use a template to create a document:
1. From the main menu, choose File > New > Templates and Documents. The Templates and Documents dialog opens.
2. In the box on the left, click the Templates icon if it is not already selected. A list of template folders appears in the center box.
3. Double-click the folder that contains the template that you want to use. A list of all the templates contained in that folder appears in the center box.
4. Click the template that you want to use. You can preview the selected template or view the template's properties:
o To preview the template, click the Preview icon. A preview of the template appears in the box on the right.
o To view the template's properties, click the Document Properties icon. The template's properties appear in the box on the right.
5. Click Open. The Templates and Documents dialog closes and a new document based on the selected template opens in OOo. You can then edit and save the new document just as you would any other document.
Word - Page setup and printing
PAGE SETUP
Word offers you several options to change the presentation of the text such as to put the text in bold, in italic or in underlined. It's also possible to change the font as well as cuts it letters and its colors from the others. The pagination allows you to control the options of presentation of your document on paper. You can change the margins, the size(format) of the paper, the orientation of the paper and the other options that will be explained below on this page.
From the File menu, select the option Page setup option.
Click on the Margins tab
2. On menu bar click mailing
3. Click Start mail merge On the Mailings tab, in the Start Mail merge group, choose Start Mail Merge, and then choose the kind of merge you want to run.
4. Follow step by step until you finish mailing.
PASSWORD PROTECTION
Main article: Microsoft Office password protection
There are three password types that can be set in Microsoft Word:
- Password to open a document
- Password to modify a document
- Password restricting formatting and editing
PAGE BREAK
- Click the paragraph that you want to follow the page break.
- On the Page Layout tab, click the Paragraph Dialog Box Launcher, and then click the Line and Page Breaks tab.
- Select the Page break before check box.
CREATING SECTION
A section break is the point at which you end one section and begin another because you want some aspect of page formatting to change. You can divide a document into any number of sections and format each section the way that you want.





No comments:
Post a Comment